Foto savjeti
Na ovoj stranici će se pojavljivati jednostavni, ali važni savjeti, koji su neophodni običnom korisniku digitalne foto opreme ili programa. Sljedeći savjeti su rezultat čestih pitanja koje dobijem od mojih prijatelja ili poznanika o tome kako rješiti jednostavne svakodnevne potrebe u pripremanju digitalnih fotografija. Komplicirane savjete neću ovdje pokazivati, jer za njih ima obilje knjiga i još više internet stranica različitog sadržaja.
Dolje napisani tekstovi će biti referensa onima koji mi postavljaju slična pitanja. Ako ste slučajno navratili na ovu stranicu i našli što korisnoga, biti će mi drago. Ako imate koje pitanje ili sugestiju, rado mi se javite preko linka kontakt
O ISJECANJU FOTOGRAFIJA
Najčešće pitanje koje mi se postavlja u svezi ove teme je: "kako pravilno isjeći digitalni fil fotografije i odrediti potrebnu razlučivost za slanje na izradu foto postupkom?" Da razjasnim prvo o čemu se radi. U vrijeme filma i tzv. analogne fotografije, fotografije su se gotovo uvijek izrađivale na foto papiru u foto laboratoriju, tzv. "mokrim postupkom" (razvijač - prekidač - fiksir). Danas u vrijeme digitalne fotografije, najveći dio fotografija ostane pohranjen na čvrstom disku korisničkih računala, tj. nikada ne ugleda svjetlost dana na papiru. Ovakve fotografije se najčešće pregledavaju uz pomoć specijaliziranih programa. Jedan dio tih fotografija se ispisuje na raznim pisačima uz pomoć specijaliziranih tinti i specijalnog foto papira, a jedan dio biva publiciran na raznim mjestima beskrajnog interneta.
Vi koji imate pisač (printer) u boji zacijelo se pitate čemu slati digitalne foto filove na izradu u foto laboratoriju na foto papiru? Razloga ima više:
Nemoguće je danas konkurirati cijenom ispisa na papiru u poređenju sa fotografijom izrađenom "mokrim postupkom."
Trajnost je po meni najvažnija komponenta. Trajnost ispisa na pisaču vašeg računala se ne može još uvijek porediti sa trajnošću kemijski obrađenog foto papira. Znam da nas uvjeravaju raznim reklamama o arhivskoj trajnosti pisačem ispisane fotografije, obećavaju se stotine godina trajnosti, ali stvarnos i iskustvo nam pokazuje da je to ipak drukčije. Klasična papirna kemijski obrađena fotografija ipak traje više od stotinu godina.
Digitalna fotografija se može teoretski kopirati u bezbroj primjeraka bez i najmanjeg gubitka u kvaliteti. Šta nam to vrijedi ako osoba kojoj želimo pokloniti te fotografije nema osobno računalo, a takva je većina starijih osoba.
Papirna fotografija pohranjena u foto albumi ima svoju draž i još uvijek suvereno konkurira svojom brzinom pokazivanja jednom ugašenom računalu, koje znade i praviti puno problema i postavljati puno pitanja, baš u onom trenutku kada želimo nekome pokazati nekoliko, srcu dragih fotografija.
Tako ja sve važnije fotografije poručujem preko interneta u foto laboratoriju. Cijena po komadu je oko 0,1 EUR, 100 fotografija za cirka 10 EUR. Ako ih sam preuzmem u različitim trgovinama elektroničke opreme, onda ne platim ni poštarinu.
Pređimo na konkretnu stvar. U sljedećim primjerima koristim program za obradu fotografija, Photoshop. Najbolji, ali i najskuplji. Dakako, iste operacije se mougu izvršiti i na drugim programima. Foto filove ćemo isjecati na dimenzije u [cm] 10x15 ili u colima (inch) 4"x6". Svakako da se i druge dimenzije mogu koristiti. Važno je samo da se razlučivost ne mijenja i uvijek je ni manje ni više nego 300dpi! (300 točkica po inču). U daljnjem opisu koristim engleske nazive izbornika i alata ovoga programa.
1) Definirajte alat za isjecanje
Crop Tool. ![]() u paleti
alata postavljene sa lijeve strane sučelja.
u paleti
alata postavljene sa lijeve strane sučelja.

Sada vam je pokazana postavka ovoga alata ispod reda sa izbornicima. Upišite vrijednosti kako su pokazane na slici iznad.
2) Otvorite fotografiju koju želite izrezati, pa alatom
![]()
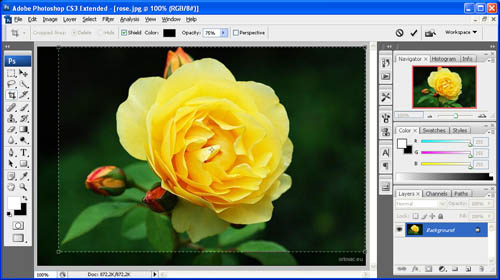
isjecite fotografiju počevši iz npr. gornjeg desnog kuta držeći lijevu tipku miša i vukući dijagonalno, obuhvaćajući sve što želimo imati unutar nove isječene fotografije.
3) Sada pritisnite tipku Enter na tipkovnici vašeg računala i dobiti ćete rezultat isjecanja koji se vidi na ovoj slici dolje, koja pokazuje veličinu i razlučivost isječka i konačan rezultat u razlučivosti 15x10cm i 300dpi.
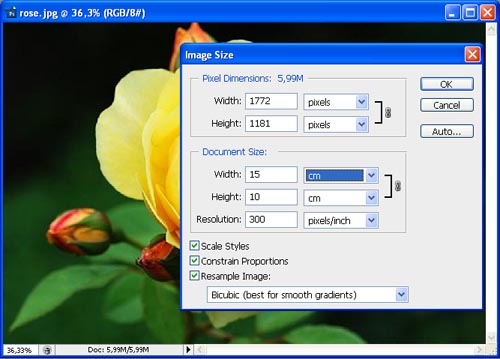
4) Ovo je zadnji korak, a to je pohranjivanje ove isječene fotografije, naravno u .jpg formatu. Program će vas još pitati za stupanj komprimiranja, pa izaberite izmedju "5" i "8".

Ovdje smo pokazali primjer tzv. ležeće fotografije. Sada se postavlja pitanje, šta ako je fotografija
u stojećem položaju. U tom slučaju, prije isjecanja pritisnite na
![]() "mjenjač" orjentacije.
Postavka alata prije mijenjanja orjentacije isjecanja 15x10:
"mjenjač" orjentacije.
Postavka alata prije mijenjanja orjentacije isjecanja 15x10:
i nakon mijenjanja orijentacije u 10x15.
Radi orijentacije, potrebno je nešto kazati o veličini ovih (10x15@300dpi) fotografija. Veličina se kreće, u ovisnosti o bogatstvu detalja, od 200 do 500kB. Prema tome, ulazna veličina fotografije bi trebala biti, uopćeno rečeno, veća od izlazne. Ovako isječene i pohranjene fotografije se mogu izravno slati u foto laboratorij za izradu na foto papiru.
NAPOMENA: ako niste zadovoljni označenim isječkom, a prije pritiskanja tipke "Enter", pritisnite
"ESC" na vašoj tipkovnici za poništenje označenog isjecanja.
Ako želite slobodno pomjerati početnu točku isjecanja, onda istovremeno držite pritisnutu tipku
"Space" (razmak, tj. najveću tipku) u donjem dijelu vaše tipkovnice.
Nadam se da nije bilo suveše komplicirano. Vaš komentar možete ostaviti ovdje
"NAKRIVLJENA" FOTOGRAFIJA
Fotografija se malo nakrivila, pa vas to iritira. Pod ili horizont su neprirodno nagnuti. Kod stojeće fotografije, kuća ili namještaj imaju tendenciju prevrtanja. Možda je to fotografija koju ste sami skenirali u skeneru, pogreškom ispala nakrivljena. Ništa lakše, pa krenimo redom:

1) Otvorimo "nakrivljenu" fotografiju u programu za retuširanje fotografija Photoshop.
Fotografija je očigledno skenirana nakrivljeno. Netko vam je takvu poslao i nemate originala da ponovite skeniranje ispravno. Fotografija može biti nakrivljeno fotografirana igrom slučaja ili kao rezultat iskrivljene perspektive.
2) Na lijevoj strani sučelja programa se nalazi paleta sa alatima, izaberite Ruler Tool alat klikanjem prvo na Eyedropper Tool kako je pokazano ovdje, pa onda na sljedeći podizbornik Ruler Tool.
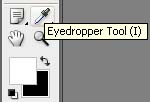
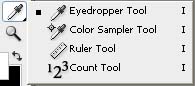
Pokazivač miša se promijenio u znak "+" sa dodatkom linjala. Ovim je alat pripremljen za akciju.
3) Sada na našoj fotografiji pokušamo naći približno ravan rub na samome motivu, bilo horizontalan ili vertikalan, svejedno je.
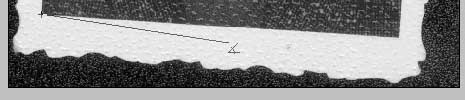
Kliknemo lijevim gumbom miša kako je pokazano ovdje na slici, držimo gumb pritisnut i dalje, povučemo liniju u desno i kliknemo na desni kraj donje ravnine fotografije, sljedeći donji ravni rub, pa se rezultat može vidjeti ovdje:

Rezultat je tanka ravna linija koja počinje i svršava sa znakom "+" i slijedi donji ravni rub fotografije.
4) Vratimo se u izbornik (menu) i kliknimo na Image, izbornik se otvori prema dolje, mišem slijedimo i biramo Rotate Canvas, te sljedeći, tj. Arbitrary...
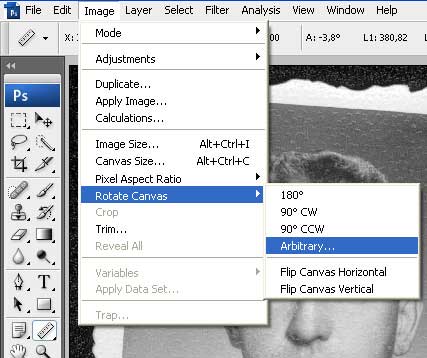
Rezultat je sljedeći otvoreni prozorčić, koji nam samo pokazuje pod kojim je kutom linija "Ruler" (linjala) nagnuta u odnosu na horizontalu. Na ovu vrijednost ne trebamo obraćati pozornost, jer to program radi za nas.
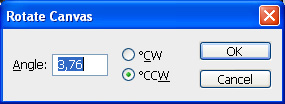
5) Udarimo tipku Enter na vašoj tipkovnici. Kao rezultat poteza čarobnog štapića, fotografija se "ispravi", te su joj sada rubovi nakrivljeni za vrijednost kuta, ovdje gore, pokazanu.

Evo rezultata poravnavanja. Originalna fotografije je dosta mala (3,5 x 4,5 cm) i služila je za osobne isprave. Svakako bi bilo neprikladno isjecati ovu malu fotografiju na 10x15cm, jer time ne bismo dobili bolju, nego samo veću, nečitljiviju fotografiju. Stoga predlažem da isječemo samo onaj suvišni bijeli i vanjski crni dio, koji slici ne daju nikakve valjane informacije.
Zato ćemo koristiti jedan drugi alat i naučiti kako on radi.
6) S lijeve strane programskog sučelja na alatnoj paleti kliknimo na alat
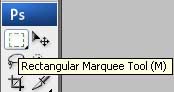
po imenu Rectangular Marquee Tool. Funkcija mu je ista kao i Crop Tool, samo što nije unapred definiran nego je tako reći slobodan za proizvoljno isjecanje. Uz pomoć ovog alata označimo onaj dio fotografije koji želimo zadržati, a kako je pokazano na ovoj slici ispod.
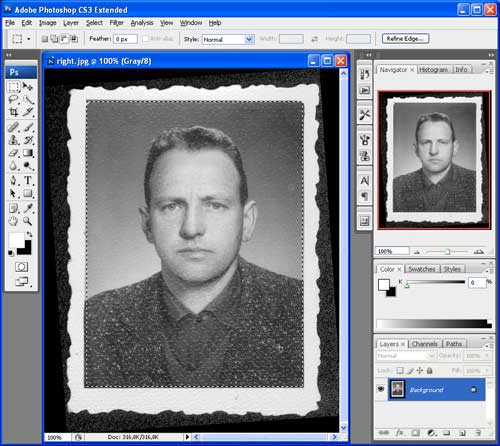
Markiranje započnemo u jednom kutu klikanjem i držanjem lijevog gumba miša te istodobnim dijagonalnim povlačenjem do diagonalno suprotnog kuta i onda pustimo gumb miša.
NAPOMENA: ako niste zadovoljni položajem i veličinom označene linije,
a prije pritiskanja tipke Enter, pritisnite istovremeno
Ctrl i tipku "D" na vašoj tipkovnici
za poništenje označenog područja.
Ako želite slobodno pomjerati početnu točku označavanja, onda istovremeno držite pritisnutu tipku
"Space" (razmak, tj. najveću tipku) u donjem dijelu vaše tipkovnice.
7) Pritisnimo istovremeno tipku Ctrl i tipku "C" vaše tipkovnice, kako bismo kopirali markirani isječak u radnu memoriju računala (RAM) (ili biranjem u izborniku: Edit - Copy.
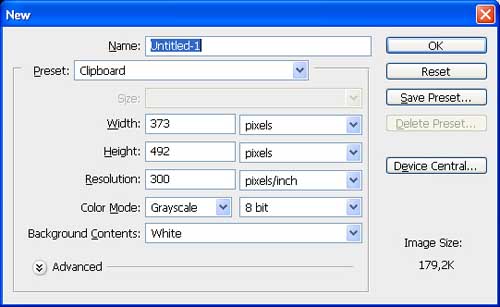
8) U izborniku biramo File - New. U otvorenom prozorčiću ne mijenjamo baš niša, jer su podaci automatski poprimili sve dimenzije isječka koji se još uvijek nalazi kopiran u memoriji računala. Samo biramo "OK" ili jednostavno udarimo Enter. Rezultat je prazna bijela podloga koja ima sve iste dimenzije kao i kopirani aktualni isječak u memoriji PC-a.
9) Sada ćemo staviti ili nalijepiti fotografiju iz memorije na ovu podlogu pritiskanjem istovremeno tipke Ctrl i tipke "V" vaše tipkovnice (ili biranjem u izborniku: Edit - Paste. Sada već vidimo fotografiju (Layer 1), koja leži iznad bijele podloge (Background), što je jasno pokazano na slici dolje u donjem desnom kutu.
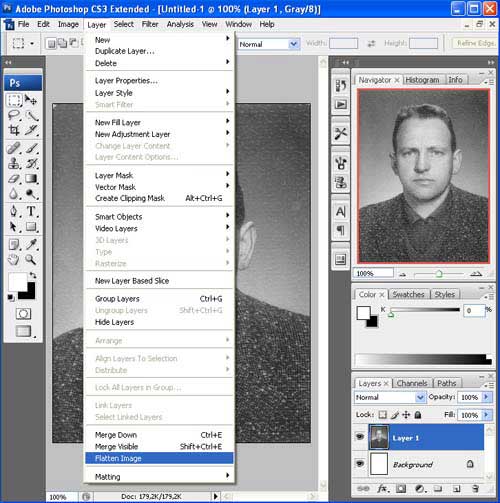
10) Prije pohranjivanja fotografije moramo sjediniti ova dva sloja ("Layer 1" i "Background"), biranjem u izborniku: Layer - Flatten Image, kako je pokazano na slici iznad. Rezultat je sjedinjenje podloge i fotografije u jedan sloj.
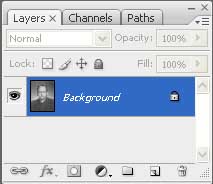
Još jedino ostaje fotografiju pohraniti, biranjem u izborniku: File - Save as. Dajte fotografiji ime po slobodnom izboru, a na upit o komprimiranju, izaberite neku vrijednost između 5 i 8.
Na kraju rezultat bi trebao izgledati otprilike ovako. Fotografiju treba još retuširati, ali to je tema za neku drugu prigodu.

Na fotografiji je moj pokojni ujak Franjo Orlovac, Tome.